Belajar Database SQLite3 Dari Console Windows 10
Belajar Database SQLite3 Dari Console Windows 10 - Belajar sqlite3 dari dos (dari console windows 10). Sebutan lainnya belajar database SQLite dari dos command. Tulisan Belajar Database SQLite3 Dari Console Windows 10 hanya untuk pemula seperti saya, yang sudah expert dibidang ini silahkan mengabaikannya. Saya buat tulisan Belajar Database SQLite3 Dari Console Windows 10 untuk mendokumentasikan apa yang sedang saya coba-coba pelajari.
Dari usia saya yang mengingjak kepala empat mungkin banyak yang menilai bahwa saya sudah tidak layak lagi mempelajari hal-hal seperti ini, namun bagi saya siapapun harus belajar, berapapun usianya. Soal itu digunakan untuk apa itu urusan lain, intinya adalah belajar dan pelajari apapun yang menarik untuk ketahui.
Demikian basa-basi tentang pembukaan tulisan ini. Mari kita masuk ke pembicaraan SQLitenya. Sqlite yang saya gunakan adalah versi sqlite-jdbc-3.23.1 untuk yang ingin mencoba bisa mendownload versi ini atau versi lainnya dari web SQLite Download dan pilih atau langsung klik link ini https://www.sqlite.org/2022/sqlite-tools-win32-x86-3400000.zip
Sesudah itu extract dan masukkan didalam sebuah folder di drive yang anda suka, pada tulisan saya ini saya menggunakan drive D dengan folder BELAJARJAVA.
Kemudian masuk kedalam console (dos command), terserah lewat mana yang anda bisa dan masuk kedalam directory (folder yang anda buat untuk menyimpan sqlite hasil extractan sebelumnya);
Untuk mempermudah pelajaran ini, ada baiknya jika belum tahun, belajar sedikit perintah-perintah dasar dos, dan itu sangat mudah untuk di pelajari, beberapa perintah yang bisa kita gunakan (ketikkan di console dos) seperti cd (gunanya untuk keluar masuk dari directory(folder)) , mkdir (gunanya untuk membuat direktori(folder)), cls (untuk membersihkan layar) dan masih banyak command yang lain, namun untuk pelajaran SQL cukup pelajari bagaimana menggunaka perintah cd di dos
Cara masuk kedalam cmd lewat windows explorer langsung kedalam directory sqlite yang kita gunakan, tanpa harus menghapal perintah dos adalah dengan cara berikut:
1. Buka windows explore dan masuk kedalam folder sqlite yang anda extraxt sebelumnya. Sebagai contoh saya mengextract (unzip) file sqlite kedalam directory BELAJARJAVA di drive D: maka saya pilih directory tersebut sehingga kelihatan isinya. Seperti gambar berikut.

2. Kemudian klik bagian address bar, sehinga muncul seperti berikut.

Perhatikan yang dilingkari, tulisan belajarjava sesuai dengan folder yang digunakan.
3. Kemudian ketikkan cmd di belakang nama drivenya seperti berikut saya lingkari
Lalu Enter.
Sehingga anda akan disuguhkan layar dos kira-kira seperti berikut:

Jika tampilannya sudah begini sekarang kita tinggal main sqlitenya. Mempelajari perintah-perintah dasar sqlite, seperti create, insert, update, delete dan masih banyak lagi, tapi sebagai pelajar menguasai ketiga perintah ini sudah cukup lumayanlah.
Sekarang kita coba membuat sebuah database didalam sqlitenya dengan perintah sederhana, database yang akan kita buat kita sebut saja namanya misalnya, db_siswa database ini kita buat dari console dos dengan perintah.
sqlite3 db_siswa
dan haislnya sekan seperti gambar sqlite berikut:


*Jangan lupa agar ketikan nis turun kebawah lakukan/tekan enter;
Jika ketikannya telah selesai pada alamat_siswa varchar(50)); lalu enter dan tidak ada error, maka table untuk menampung data siswa telah selesai dibuat. Namun sebelumnya kita pastikan table data_siswa tersebut ada atau tidak, dengan perintah cek table sqlite berikut
ketikkan .table lalu enter jangan lupa tanda titik didepan tulisan table Hasilnya terlihat seperti berikut:
atau bisa melihat bentuk skemanya tabel yang kita buat jikalau dibutuhkan dengan perintah .schema
Table sudah dibuat, langkah berikutnya insert (mamasukkan data kedalam table sqlite)
Misalnya saya ingin memasukkan data siswa sebagai berikut:
nis : 2929292929
nama: Yahya Ayyash
alamat : Jakarta
Maka perintah pada sqlite untuk memasukkan data tersebut kedalam database bisa kita buat seperti berikut:

artinya insert kedalam tabel data_siswa nilai 29292929 pada kolom NIS, Yahya Ayyash pada kolom nama_siswa, Jakarta pada kolom alamat_siswa.
atau bisa juga dengan perintah seperti berikut tapi sedikit lebih panjang.
insert into data_siswa ('NIS','nama_siswa','alamat_siswa')values('29292929','Yahya Ayyash','Jakarta');
Untuk menambah data, bisa dilakukan dengan cara yang sama, namun jika sudah mahir, untuk menginput data kedalam table sqlite (data_siswa) beberapa data sekaligus bisa digunakan cara seperti ini.
insert into data_siswa values ('19','citra','medan'),('20','syafa','bogor'),('21','Adila','bekasi');
Untuk mempermudah pengetikan setelah tulisan values dan tanda koma di lakukan enter, agar baris turun kebawah. Seperti berikut.
Untuk melihat isi database, kita bisa gunakan perintah
Select * from data_siswa;
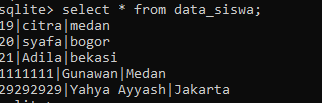
Pada tampilan tersebut, isi datanya terlihat kurang enak di mata, dan agar repot memahaminya data ada di kolom apa. Agar tampilan lebih rapi, kita bisa beri perintah pada sqlite
.hader on
.mode column
Kemudian kita lakukan lagi perintah select * from data_siswa; untuk melihat isi tablenya dengan lebih rapi.
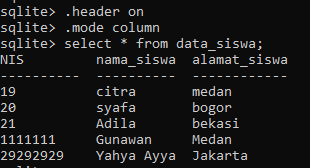
Untuk tulisan selanjutnya kita akan coba update dan hapus. Kedepannya akan lebih mudah setelah cara yang jelimet ini terlewati.



